Enige tijd geleden heb je het eerste artikel ‘Mijn WordPress is langzaam, hoe maak ik WordPress sneller?‘ kunnen lezen. Daarin heb ik een aantal algemene tips gegeven voor het verbeteren van de snelheid van je website. Maar er kan nog meer gedaan worden, worden en het gebruik van caching of zelfs een CDN (Content Delivery Network) helpen je hierbij in hoge mate. Laten we dus eens kijken welke technieken je kunt toepassen.
WordPress Caching
Caching is een techniek waarbij content die niet al te vaak wijzigt als statische html wordt opgeslagen. Normaal gesproken benadert WordPress voor elke bezoeker die de site bezoekt de database opnieuw. Het lezen van statische html gaat vele malen sneller dan het lezen in die Mysql database. Kortom, het gebruik van een caching plugin in je website kan grote gevolgen hebben voor de snelheid die je bezoekers ervaren! Er zijn veel caching plugins in omloop. Die wisselende resultaten bieden, dus er is geen ‘one size fits all’ oplossing. De plugin W3 Total Cache is echter een goede en veel gebruikte plugin hiervoor. Late we eens kijken hoe we de plugin kunnen benutten.
W3 Total Cache
Je weet inmiddels hoe je een plugin kunt installeren neem ik aan. Je kunt de plugin rechtstreeks vanaf WordPress opzoeken of hem hier downloaden: Download W3 Total Cache.
[box color=blue]Let op: W3 Total Cache is een uitgebreide plugin met veel mogelijkheden voor even zo veel verschillende situaties. Dat betekent echter ook dat je dingen verkeerd kunt doen, met alle gevolgen van dien. Deze opmerking zou ten overvloede moeten zijn, maar zorg alsjeblieft voor een actuele backup van je WordPress omgeving en de database![/box]
De instellingen die je moet doen voor W3 Total Cache zijn compleet afhankelijk van de hosting oplossing die je gebruikt. En daarbij is ook nog van belang of je wel of geen responsive theme gebruikt! Er is dus geen alles-in-een oplossing te geven hier. Maar we doen wel een poging om je zo veel mogelijk instellingen mee te geven die voor een grote groep gebruikers op een shared hosting omgeving kunnen werken. Belangrijk is verder dat W3 Total Cache wijzigingen in je .htaccess bestand zal willen doorvoeren. In sommige gevallen heb je daar echter de rechten niet voor omdat het bestand niet beschrijfbaar is. Je kunt die rechten (tijdelijk) aanpassen dmv een Ftp tool zoals bijvoorbeeld Filezilla. Zet de bestandsrechten alleen voor de .htaccess indien nodig op 777.
Denk eraan dat je de oorspronkelijke waarde herstelt nadat je klaar bent met het instellen van de plugin! Het advies om 777 te gebruiken als bestandsrechten is namelijk een slechte, het komt de veiligheid van je WordPress site niet ten goede.
W3 Total cache instellen
Tijd om naar de instellingen van W3 Total Cache te kijken. Aan de linkerzijde van je scherm is een menuitem Performance toegevoegd. We laten het Dashboard even voor wat het is en gaan direct door naar de General Settings.

Ok daar gaan we. Let op, onderstaande instellingen werken voor mij, maar dit kan echt van provider tot provider verschillen. Ook moet opgemerkt worden dat onderstaande instellingen in de meeste gevallen geschikt zijn voor een shared hosting omgeving, niet voor een dedicated server. Verder is het handig om na elke wijziging de instellingen op te slaan en te controleren of je site nog steeds goed blijft werken. Als het goed is moet je al vrij snel resultaat gaan zien en merken dat je pagina’s sneller laden!
- Schakel de Page Cache in en kies Disk Enhanced
- Schakel Minify in (enable) en laat de overige velden in dat kader op de default waarden staan.
- De database cache inchakelen is soms wel en soms niet zinvol bij een shared hosting. Dat komt omdat in sommige gevallen de responsetijd niet snel genoeg is. Als je hem gebruikt dan zet je hem in een shared hosting omgeving op Disk.
- De Object cache is alleen maar zinvol voor erg grote sites. Schakel de browser cache wel in.
- De overige instellingen hier zijn bedoeld voor het gebruik van een CDN (Content Delivery Network). Dat biedt goede mogelijkheden om je website verder te versnellen, maar daarover later meer in een volgend artikel.
Sla je wijzigingen op en klik vervolgens links in het menu op Page Cache
- Gebruik de instellingen zoals hierboven weergegeven: schakel de Front page cache in, schakel cache SSL requests in en schakel Cache requests only for ..domein naam.. in.
Sla je instellingen weer op en ga nu links in het menu verder bij Minify
- Onder het kopje General zie je de Rewrite Url structure nu standaard ingeschakeld staan en dat moet zo blijven.
- Zet de Html minify op enabled en doe dat ook voor de Js minify.
- Zet de CSS minify op enabled, laat combine only uit staan en zet de twee settings daaronder weer aan:
Sla je wijzigingen op en klik dan links in het menu op Browser Cache. Je moet hier enkele velden inschakelen, zoals hieronder weergegeven:
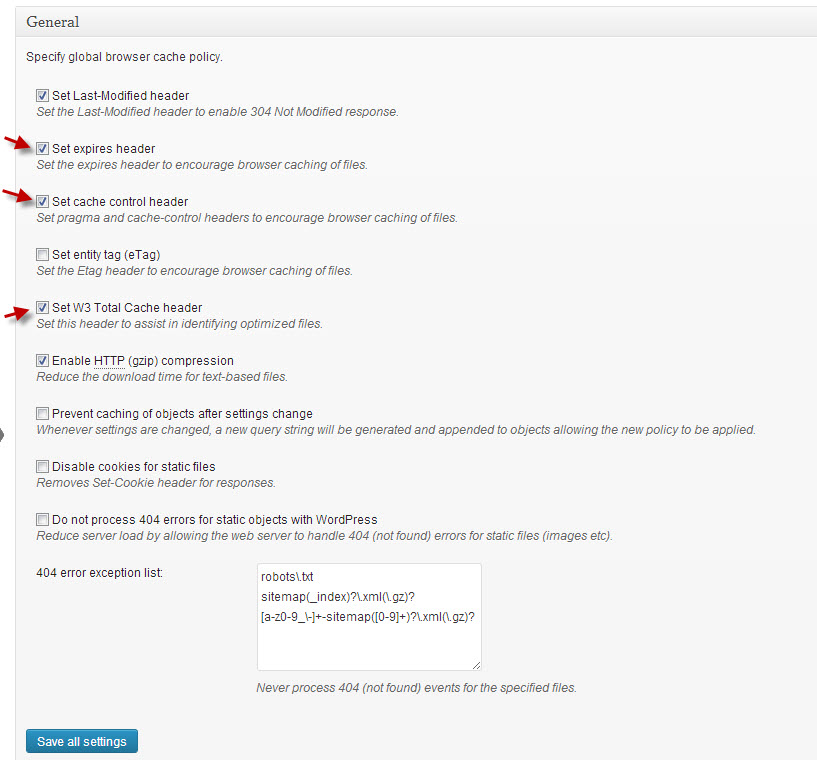
Iets daaronder, in het volgende kader bij CSS&JS hoef je alleen het veld Set W3 Total Cache header in te schakelen. De overige velden staan standaard al goed. Hetzelfde veld (Set W3 Total Cache Header) schakel je ook in voor het kader Html en XML en het kader Media en Other files. Natuurlijk ook nu weer opslaan.
That’s it!
Maar hiermee hebben we nog lang niet alle mogelijkheden van W3 Total Cache behandeld. Zo kun je bijvoorbeeld werken met een externe CDN zoals Cloudflare en Max CDN. Daar gaan we verder op in in een volgend artikel!
Welke ervaring heb jij met W3 Total Cache? Werken deze instellingen ook voor jou of heb je andere keuzes gemaakt?
[box color=green]Wil je meer weten en het volgende deel in deze serie niet missen? Schrijf je dan in op de Gratis WordPress Nieuwsbrief! Je ontvangt deze één keer per maand en uiteraard worden je gegevens vertrouwelijk behandeld[/box]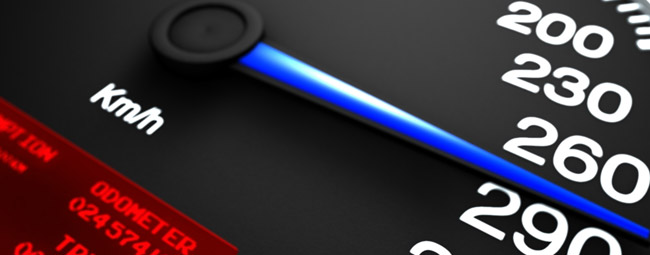
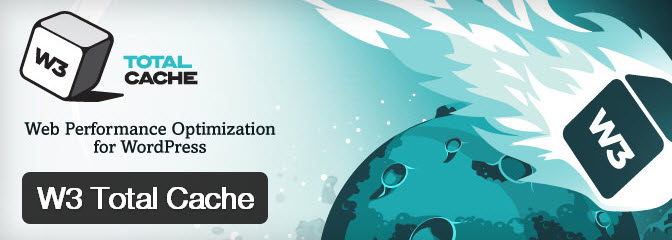


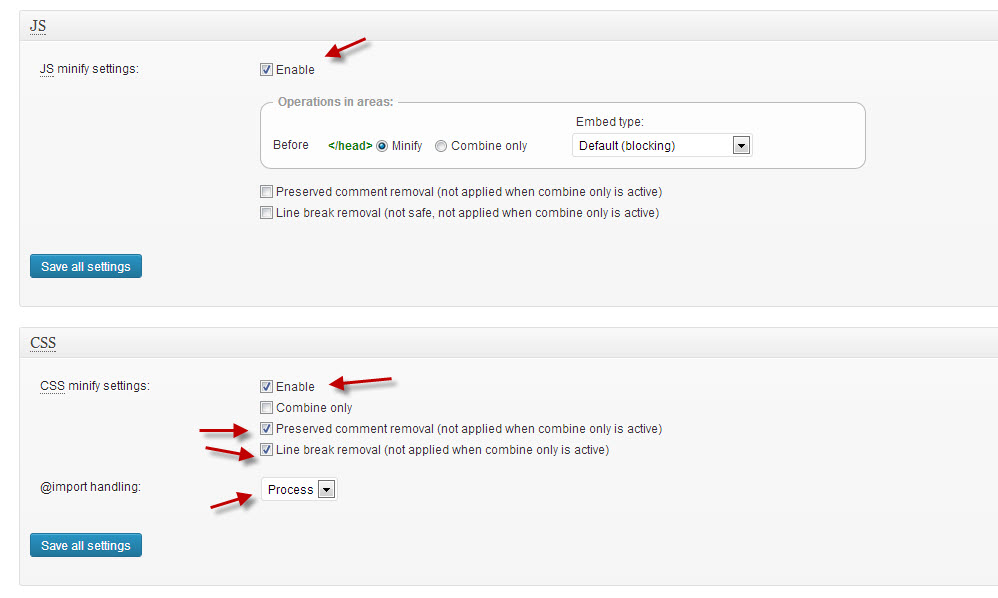
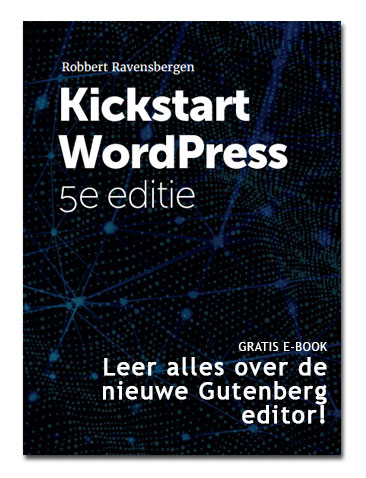



Goed zo Robbert! Benieuwd naar je bron van inspiratie
Dit is het bron artikel dat ik heb gebruikt.
Thanks voor de info, ik had de W3 Total Cache plugin al een aantal keer geïnstalleerd, maar elke keer weer verwijderd omdat ik niet door de instellingen heen kwam. Het zijn er zoveel… Deze post maakt het lekker duidelijk.
Goede tips!
Ook CloudFlare is handig om je (WordPress-)website sneller te maken. Bovendien gratis voor 1 website. Caching en asynchroon laden van Javascript etc.
Heb hier zelf een artikel over geschreven:
http://www.wplounge.nl/wordpress-website-versnellen-met-cloudflare/