Hoera! Het was wellicht even wat puzzelen, maar je hebt WordPress geïnstalleerd en wil direct aan de slag! Maar wacht even, neem even de tijd om een aantal basiszaken goed te regelen. Deze WordPress checklist geeft je 10 dingen die je direct moet doen na de installatie van WordPress! Lees je mee?
Loop je echter al vast tijdens de installatie? Mijn boek Kickstart WordPress geeft je een uitgebreide toelichting. Voor dit artikel ga ik er vanuit dat dat je gelukt is en nemen we de volgende stap voor een succesvolle start van je WordPress website.
De stappen hieronder neem je vrijwel allemaal in de WordPress backend: http://www.domeinnaam.nl/wp-admin.
Waarbij je je eigen domeinnaam invult uiteraard.
1. Permalinks
Essentieel voor een goede vindbaarheid zijn de links (de urls) die WordPress voor je maakt bij je pagina’s en berichten. Toch zie ik nog steeds veel websites waarbij deze stap is overgeslagen. Navigeer naar Instellingen/Permalinks.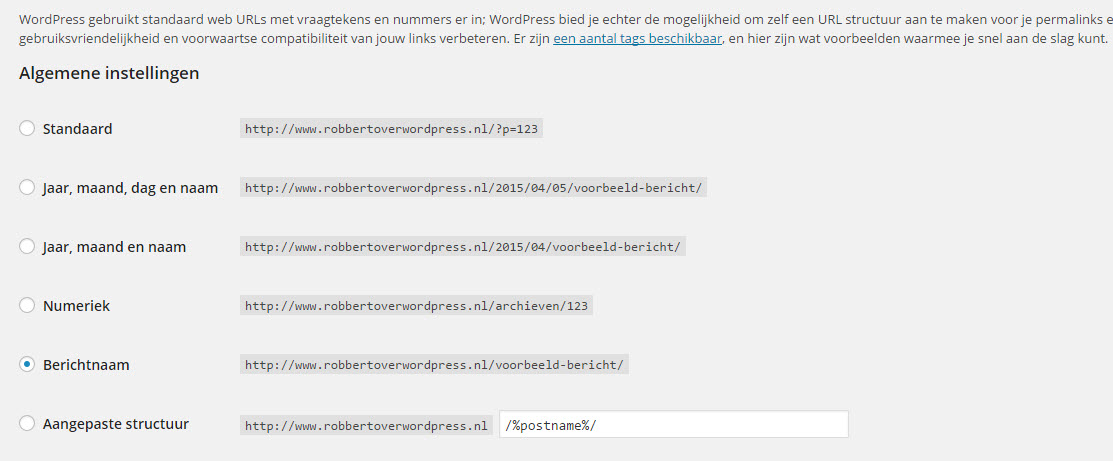
Over wat nou de ‘juiste’ of ‘beste’ instelling is verschillen de meningen nog wel eens, maar ik kan er kort over zijn: zet je instelling op Berichtnaam. Je ziet dat de inhoud van het veld Aangepaste structuur automatisch mee wijzigt. Sla onderin op.
2. Controleer de Algemene Instellingen
Via Instellingen / Algemeen kun je een aantal basis zaken regelen. Loop ze één voor één door:
- De naam en subtitel van je Website. In de subtitel beschrijf je waar je website over gaat. Wijzig de standaard waarde ook wanneer je denkt dat je dit niet nodig hebt. Je weet nu nog niet over deze waarde ergens door je theme wordt aangeroepen straks.
- Kies voor een www of niet-www variant van je domeinnaam. Eigenlijk is er geen reden meer om tegenwoordig nog www te gebruiken. Heb je een bestaande website, zoals ik, dan heeft wijzigen consequenties en blijf je er liever vanaf
- Zorg ervoor dat Niet iedereen zo maar kan registreren als dat niet noodzakelijk is
- Controleer de tijdzone waarin je website zich bevindt. Kies Amsterdam bijvoorbeeld.
3. Denk even na over de reactie functie
Een goed moment om even na te denken over de functie die bezoekers in staat stelt reacties te plaatsen. Heb je dat nodig? Ga je bloggen dan zou ik zeggen van wel. Hoewel er ook wel alternatieven zijn waarmee je je bezoekers via Facebook kunt laten reageren.
Op een bedrijfswebsite waarop niet geblogd wordt heb je de reactie functie vaak niet nodig. Schakel hem in dat geval dan direct maar uit, want dat scheelt ‘comment spam’. Lees daar meer over in dit artikel, waarin je ook leert hoe je die WordPress Spam kunt voorkomen als je besluit dat je de reactiemogelijkheid wel wilt gebruiken.
Heb je de reacties niet nodig dan schakel je ze helemaal uit bij Instellingen / Reacties.
Besluit je de reacties gewoon te blijven gebruiken, denk er dan ook aan om de Akismet plugin te activeren en daar een account voor af te sluiten (niet gratis voor een bedrijfswebsite).
4. Blog of statische pagina als homepage?
Bepaal wat je homepage moet gaan tonen. Standaard laat WordPress je blogpagina zien. Wil je dat niet maak dan een eerst een nieuwe pagina aan en noem deze bijvoorbeeld ‘home’. Maak nóg een nieuwe pagina aan en noem deze ‘blog’. Vervolgens ga je naar Instellingen / Lezen en wijzig je de instellingen op onderstaande wijze:
Let op: werk je met een wat meer complex (vaak premium) theme dan kan het zijn dat de theme instellingen ook van invloed zijn hierop. De meeste themes volgen echter netjes bovenstaande WordPress instelling.
5. Installeer de Yoast SEO plugin
De SEO plugin van Yoast is briljant, omdat het je helpt precies de juiste weergave in de zoekmachines te bereiken. En zo beter te gaan scoren. Direct mee beginnen en jezelf vanaf het begin af aan dwingen om hem ook echt te vullen. Het (basis)gebruik ervan is niet moeilijk.
Het voorbeeld hierboven laat de werking mooi zien. Hoe meer groen, des te beter! Bedenk wel dat je altijd nog voor je bezoekers schrijft en het dus met optimalisatie niet moet overdrijven. Je tekst moet wel leesbaar blijven.
Voeg de plugin toe via Plugins / Nieuwe Plugin. Zoek op Yoast SEO en installeer de plugin.
Een wat uitgebreidere beschrijving van het gebruik van deze plugin vind je ook weer in Kickstart WordPress.
6. Google Analytics
Als je website eenmaal draait is het super belangrijk om te meten en op basis daarvan je website te verbeteren. Google Analytics is één van de tools die je hierbij kan helpen. Het is gratis en ook een plugin waarmee je Google Analytics aan je website koppelt is gratis verkrijgbaar.
- Ga naar http://google.nl/analytics om je aan te melden met je Google account. Nog geen account? Dan kun je die ter plekke aanmaken.
- Ga vervolgens in je WordPress admin weer naar Plugins en kies Nieuwe Plugin.
- Kies voor de Google Analytics plugin van (wederom) Yoast of kies de Google Analyticator plugin.
Na installatie moet je de plugin nog aan je Google Analytict account koppelen. Voor meer informatie lees je dit artikel over WordPress en Google Analytics.
7. Kies je theme!
Tja. Vaak doe je dit misschien al als eerste stap, zelfs voordat je WordPress ook maar geïnstalleerd hebt. Maar je theme moet je zorgvuldig kiezen en het is een klusje waar je echt in kunt verzuipen. Of je moet een groot budget hebben en iets op maat laten maken natuurlijk. Je vindt op deze website veel inspiratie en tips voor het kiezen van het juiste theme voor jouw situatie.
Kies je voor een premium (betaald) theme, let er dan op dat de installatieprocedure van dat soort themes vaak net even wat anders is. Lees dan deze instructie door.
8. Koppel je website aan de Google Webmaster tools
De Google webmaster tools bevat een verzameling hulpmiddelen die je helpen te controleren of je website wel goed wordt opgenomen in de zoekmachine. Navigeer naar http://google.com/webmasters en meld je aan. Om je website vervolgen te kunnen koppelen is een verificatie nodig. Enige kennis van het werken met ftp is daarbij handig, want je wordt gevraagd om een controlebestand te uploaden naar je website.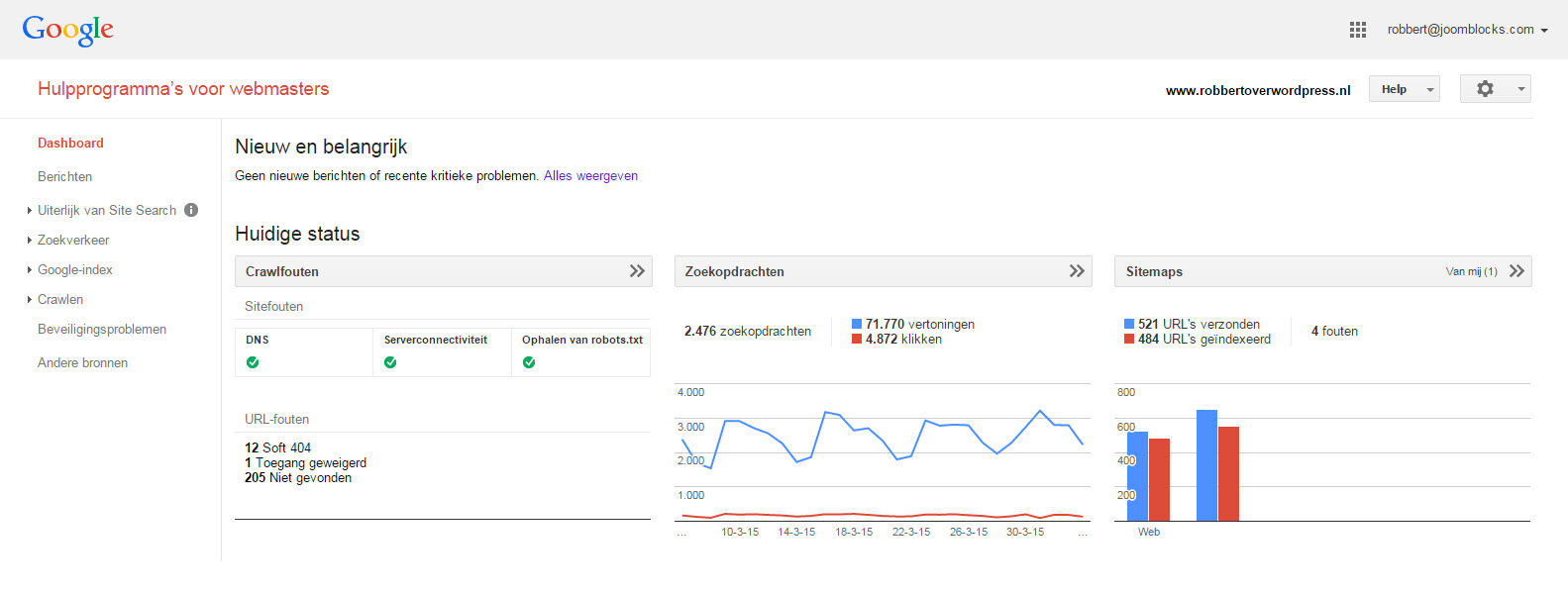
9. Plaats een Contactformulier
Een goed gebruik is het opnemen van een contactformulier. Je eigen (bedrijfs)gegevens plaats je natuurlijk ook, maar een e-mailadres wordt om onder andere veiligheidsredenen vervangen door een formulier. Met de plugin Contact Form 7 doe je dat vrij eenvoudig en gratis en in deze tutorial leer je stap voor stap hoe je het contactformulier plaatst.
10. Backup backup backup!
Misschien had deze zelfs op 1 moeten staan. Maar heb je eenmaal je theme en wat plugins geïnstalleerd dan is het de hoogste tijd je backups te regelen. Doe dat in ieder geval vóórdat je je website echt gaat vullen. Een goede backup bestaat uit zowel alle bestanden van je WordPress installatie (of minimaal de hele map wp-content) en de database. Zonder database is je backup waardeloos. In dit artikel lees je 5 goede plugins voor het maken van je WordPress backup!
Nu de basis staat is het de hoogste tijd om aan de slag te gaan met een plan voor de inhoud (de content) van je website. Wat doe jij na je WordPress installatie? Welke plugins installeer jij bijvoorbeeld altijd?
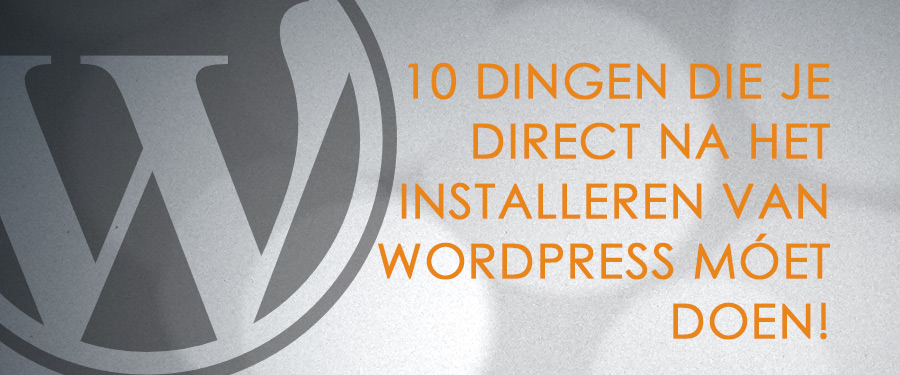
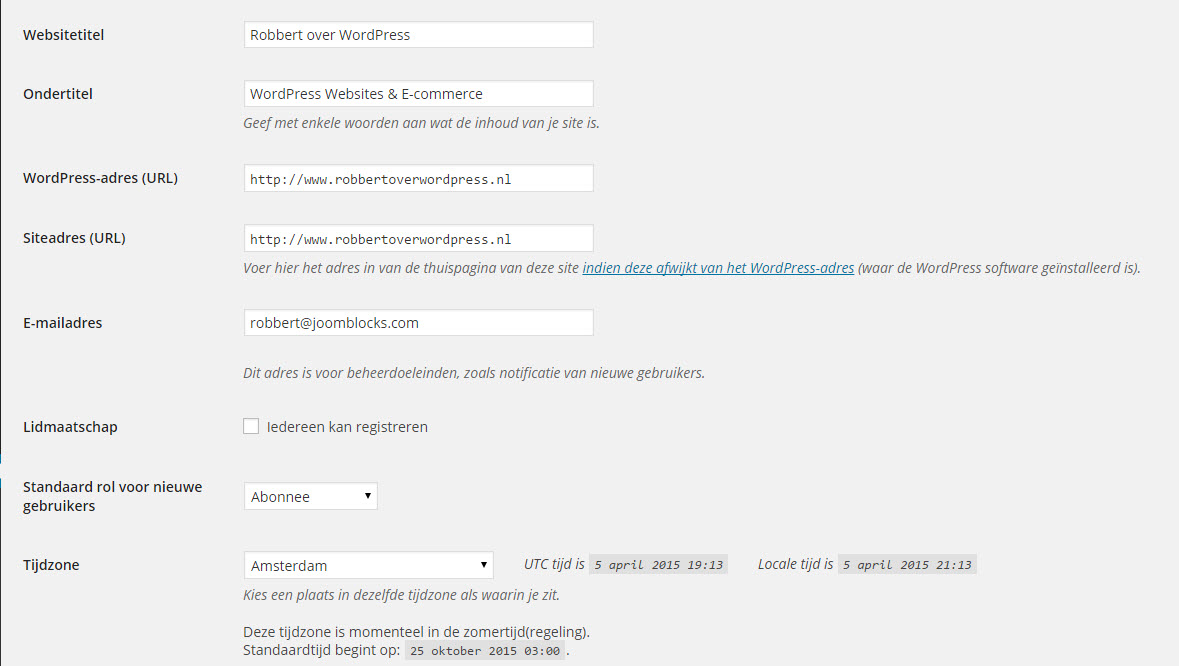
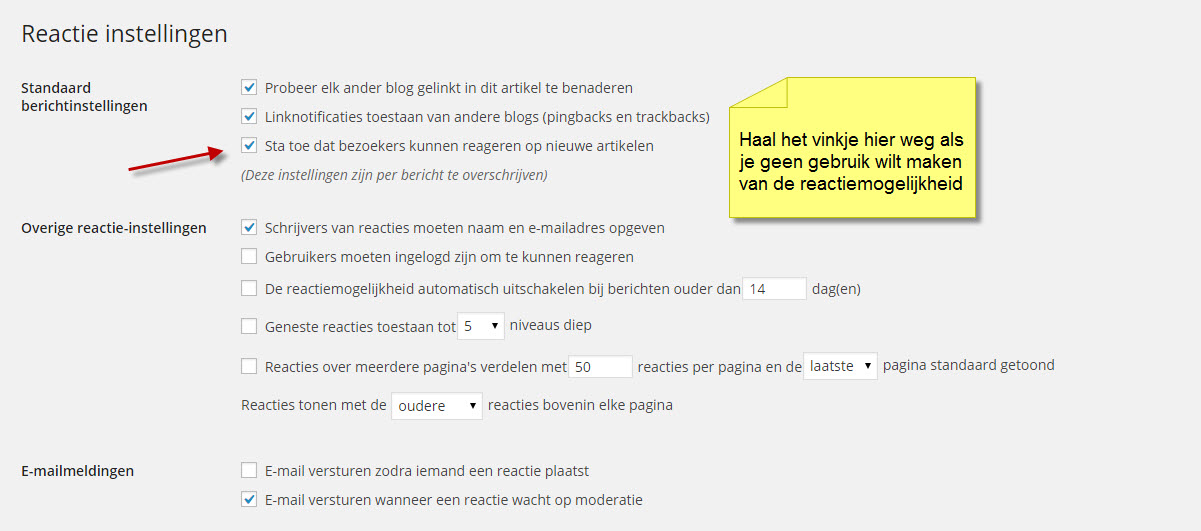
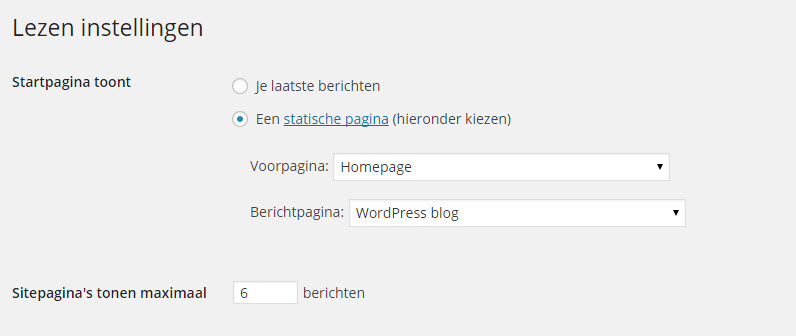
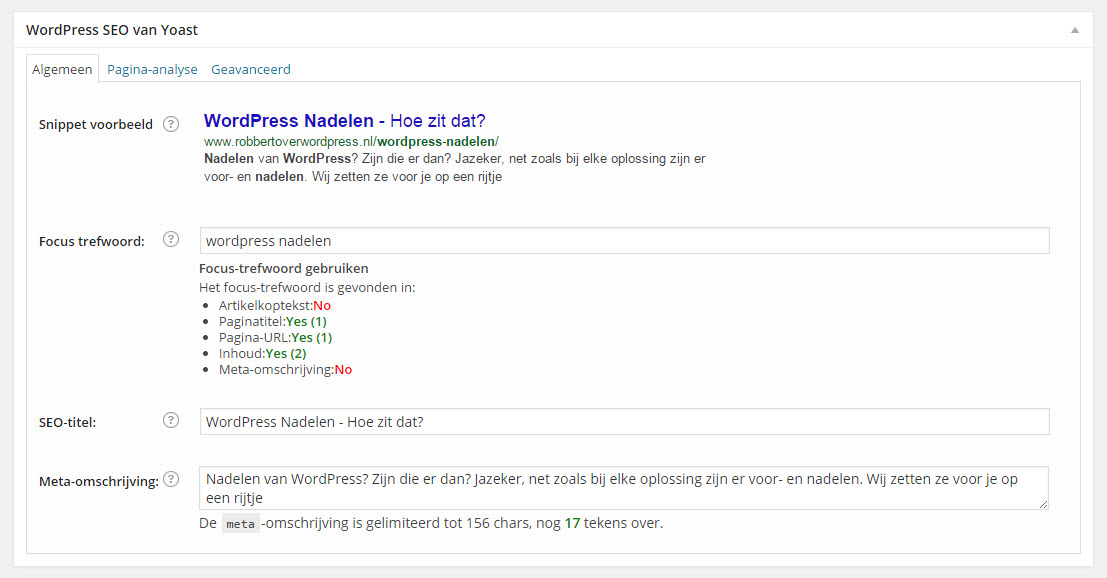
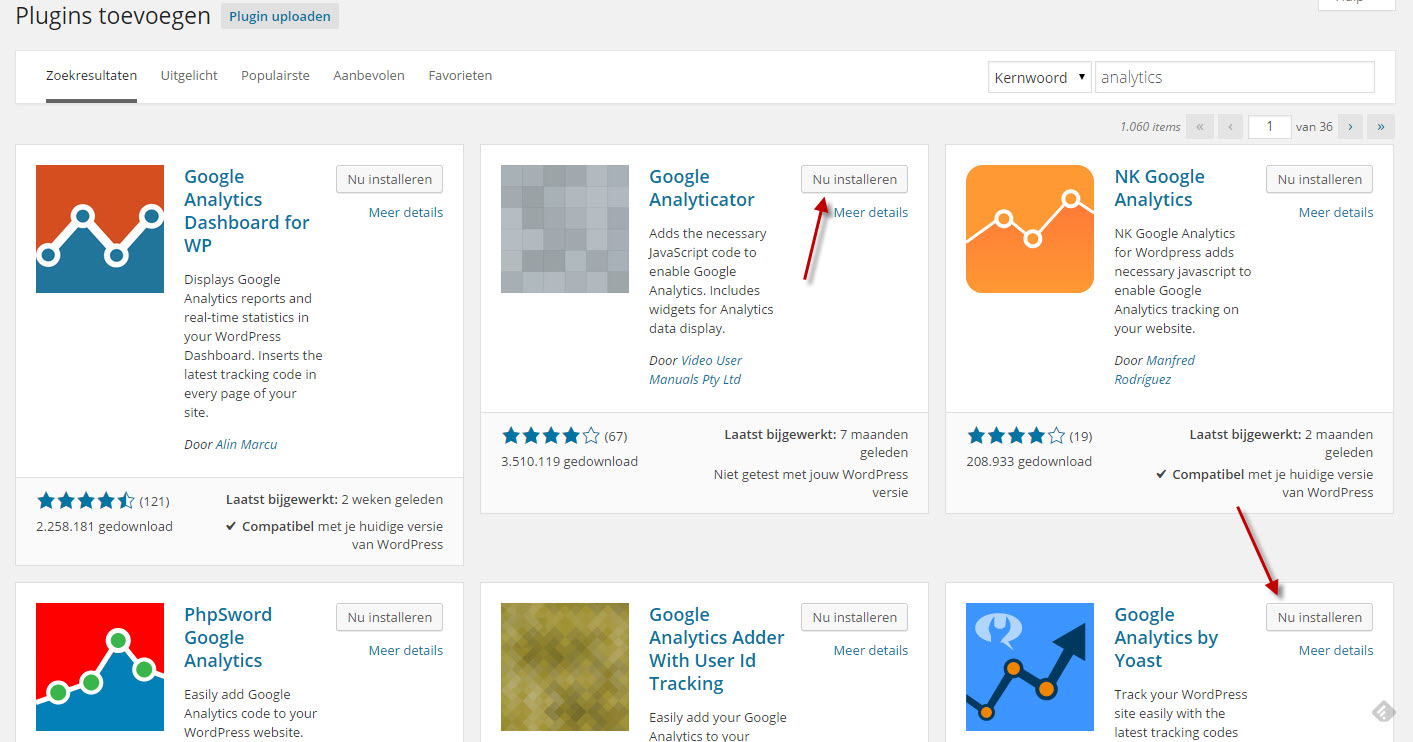
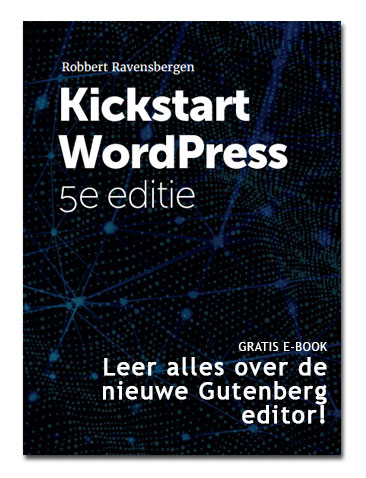



Goede tips Robbert, maar ik heb toch nog een vraag.
Hoe zit het nu met de cookie wetgeving en Google Analytics?
Want je hebt het wel over een plugin voor Google Analytics maar niet over een cookie plugin. Ik dacht dat die er dan ook bij moest?
Dank je wel!